Microsoft’s upcoming Windows 7 with 64-bit version runs beautifully with 4GB of RAM, enabling you to manage tons of applications with zero slowdown. This new version of Windows 7 also makes your system more futureproof, allowing you to take your system to 8GB, 32GB or even a terabyte, before too long.64 bitHowever, hardware is the biggest issue. You cannot work with your 64-bit OS, if a gadget doesn’t have 64-bit drivers, as 32-bit drivers aren’t supported.
There are some software problems too. For example, sometimes Google’s Chrome may not operate efficiently with Windows 7 64-bit. Although Adobe Flash doesn’t run with 64-bit browsers, it can be operated with the regular 32-bit browser.
Using a 64 bit OS for a 64 bit processer can address far more than 4GB of memory, which is suitable for avid gamers, CAD, video editors and huge multi-taskers. While any 32 bit software will still be restricted to 4GB memory, a 64 bit CPU, OS and applications will take full advantage of the additional RAM.
However, if you possess a 64 bit capable CPU but use older hardware, then staying with a 32 bit version for the time being will be safer to ensure that you don’t require extra upgrades.
But if you have the latest hardware and drivers, it may be beneficial to step up to a 64 bit OS. For a user working regularly with 64 bit optimised resource hungry applications – like video editing, CAD and image packages – it would be especially advantageous to be able to work with more than 4GB of RAM along with the other improvements.
64-bit computing will soon be a common standard, as all hardware from the last couple of years has been customized accordingly. However, there is still a strong case for some users to stick with 32 bit Windows for the time being until a complete upgrade cycle has passed for the majority of users.
it's all about Windows 7 features .
Full 64-bit support: For Windows 7
Sunday, October 25, 2009
Labels:
on windows 7,
windows 7,
windows 7 release,
windows 7 xp,
windows xp 7
Posted by
Brown
at
10:37 PM
0
comments
![]()
ReadyBoost: A way to speed up Windows 7
Wednesday, October 21, 2009

Microsoft has included an enhanced version of ReadyBoost on Windows 7, a new feature that speeds up your computer even in a low memory situation by using flash memory, in its latest operating system Windows 7, scheduled to be launched on October 22.
ReadyBoost, which also comes with Vista, make use of a USB flash drive or card as memory and it works with most of the flash storage devices.
In Windows 7, it can handle more flash memory and even multiple devices up to eight, for a maximum 256GB of additional memory. When you plug a ReadyBoost-compatible storage device into your system, the AutoPlay dialog box offers you the option to speed up your computer using ReadyBoost. If you select this option, you can choose how much memory on the device to use for this purpose.
When you set up a device to work with ReadyBoost, Windows shows you the space recommended for an optimal performance. For ReadyBoost to effectively speed up your computer, the flash drive or memory card should have at least 1GB of available space. If enough space is not available for ReadyBoost, you’ll see a message asking you to free some space on the device if you want to use it to speed up your system. You can enable or disable ReadyBoost for a specific flash drive or other removable storage device.
Follow the given guidelines to enable this feature in Windows 7 :
STEP1: Connect a flash drive or flash memory card into your computer.
STEP2: Click Speed up my system, in the Autoplay dialog box, under General options.
STEP3: In the Properties dialog box, click the ReadyBoost tab, and then do one of the following:
To turn ReadyBoost off, click Do not use this device.
To use the maximum available space on the flash drive or memory card for ReadyBoost, click Dedicate this device to ReadyBoost. Windows will leave any files already stored on the device, but it will use the rest to boost your system speed.
To use less than the maximum available space on the device for ReadyBoost, click Use this device, and then move the slider to choose the amount of available space on the device you want to use.
STEP4: Click OK.
Labels:
on windows 7,
remove windows 7,
windows 7,
windows 7 how to,
windows 7 release,
windows 7 requirements,
windows 7 update,
windows 7 xp,
windows xp 7
Posted by
Brown
at
12:41 AM
0
comments
![]()
How to Speed Up Vista Boot Performance
Saturday, September 12, 2009
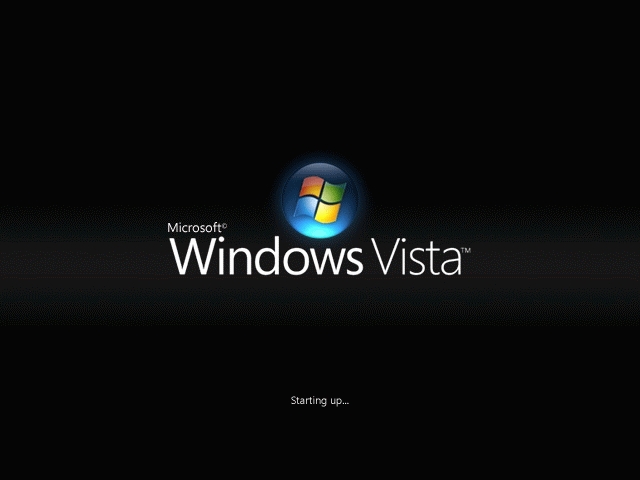
Windows Vista is the most advanced operating system offered by the software giant, Microsoft. The abundance of new and improved features and processes makes it the most sought after operating system. If you are one of those who have installed Windows Vista on your computer, you should ensure proper maintenance for smooth functioning of your computer.
Many a times, you must have experienced extremely slow computer performance and blamed it on your Vista operating system. However, this is not the case. It is not your Vista operating system that causes your system to run slow; it is problems with the Vista's registry that is the culprit.
Therefore, you should make sure that it is regularly cleaned for optimum system performance. The most affordable and efficient way to improve Vista performance is by installing a good registry cleaner on your system.
The Windows Vista registry does not have its own internal cleaning tool. Therefore, as you keep on installing and uninstalling software programs and hardware, your computer's registry keeps on accumulating junk and redundant information. This causes your computer to run slow in booting process and occasionally freeze or crash. This is where a good cleaner comes to speed up vista boot and other problems
Superior cleaning software programs scan and repair all the errors in the Vista registry and thereby free the registry of any issues. Therefore, cleaners improve Vista performance by clearing up the congestion in the Vista's registry. These cleaners also remove invalid DLL entries that help you to improve Vista performance. In addition, these cleaners provide you with the flexibility to defragment your system regularly so that your system gives optimum performance.
Therefore, it is suggested that you immediately install one of the affordable and efficient cleaners on your system. A good cleaner can be scheduled to regularly scan your Vista registry and identify potential errors. Registry cleaners provide you with updated information on the scan results, the errors detected, and the repairs made.
You also have the option to set the cleaning software to automatically repair these errors or just report these errors so that you decide how to conduct the repair. For your ease and convenience, these cleaners also have the ability to create backups of any repairs that are made so that you can recover any changes. Therefore, if you want to improve Vista performance and ensure smooth running of your computer it is important that you install a good cleaner on your computer.
Tired of slowing PC performance? Do you want to repair and improve Vista performance in cheap and fast way? You can scan the registry error in your computer for free and fix them with the best registry cleaner on the market. After scanning and fixing your PC, you will be surprise how fast your computer is.
Labels:
optimize windows vista,
windows vista repair
Posted by
Brown
at
9:50 PM
0
comments
![]()
Windows 7 is much batter than windows Vista

Windows 7 will be Vista, but much better, recently said Microsoft director Steve Ballmer. The last few days, what pieces of leaked information about new features in the next version of Windows. According to Ballmer, the user interface of Windows 7 already brighter than that of Vista. It is he indeed a major software launch instead of just a refresher of Vista: "It is much more than a minor release." He also says that Windows 7 will be compatible with Vista.
Meanwhile, though some information leaked about the pre-beta build of Windows 7, Microsoft shows the Professional Developers Conference (PDC) in Los Angeles. It would be a recent M3 (Milestone 3) build, completed on October. From an older M3 build came in September details and screenshots online. At that time was that the new operating system-in-progress still seemed very much like Vista.
Here are some new features in Windows, based on previously known information and tips from anonymous sources.
> Device Stage: a central location that provides a convenient user interaction with peripherals such as printers, cameras, mobile phones and media players. These devices serve Device Stage or support. Microsoft defines the function as follows: "Device Stage is a new way for consumers to manage, explore, sync, print or other common, machine-related tasks."
> Action Center: a self-diagnostic function that helps users to troubleshoot their Windows 7 systems to solve.
> Streamon: one way audio and video content on PCs and devices to manage.
> A new animation framework for personalized animations.
> New taskbar and Power Shell integration.
> Multitouch and gesture recognition.
> Improved Bluetooth support (it is not clear whether this goes beyond the new level of support that Vista Service Pack 2 will add)
> More Ribbons: As revealed in the previously leaked M3 build, Microsoft adds ribbon-UI to the applets that are part of Windows.
Microsoft PDC will also show a number of other functions that have not been incorporated into the pre-beta that is provided to participants. The company already working on new internal builds.
Labels:
computer help,
computer repair,
computer support,
hp printer repair,
hp support,
increase internet speed,
microsoft support,
spyware removal,
tech support,
technical support,
virus removal
Posted by
Brown
at
3:29 AM
0
comments
![]()
The best free software for a basic use of your PC
Wednesday, September 9, 2009
 If you want to install software on your computer, you can opt for the well-known commercial software you pay for. But this way, the total cost for your computer an expensive picture. However, there are free software packages available that are not paying for the packages need to be doing and you can offer a real alternative. Here is an overview of such an effective free software for basic use of your computer.
If you want to install software on your computer, you can opt for the well-known commercial software you pay for. But this way, the total cost for your computer an expensive picture. However, there are free software packages available that are not paying for the packages need to be doing and you can offer a real alternative. Here is an overview of such an effective free software for basic use of your computer.
The operating system of your PC
There are some good alternatives on the market for Windows, the most obvious system to replace. One of the packages that you can install Linux. The advantage is that you do not have much IT knowledge in order to get started. The Linux software gives you a good basis for an effective way with your computer to go.
Anti-virus program
Once you have installed the operating system, you should immediately start an anti-virus program. The classical free anti-virus program is AVG, which is a good protection against unwanted viruses. Research has shown that AVG is good enough for a good security against infection with viruses.
It is a free anti-virus program that rarely or never should be paying for the anti-virus programs.
Another anti-virus program that is reasonably effective against danger, is Avast.
Anti-spyware on your computer
In addition to protection against viruses, we advise against spyware for your PC to cope with. Spyware can gather information from your computer, allowing people with wrong intentions could be possession of information. Examples of free anti-spyware programs are Ad-ware, Spybot and Anti-Malware.
Cleaning your PC
For cleaning of your PC is an excellent and free program called CCleaner that is where the C stands for "crap" or "waste". CCleaner delete cookies from your computer, as well as temporary files and websites you've visited recently. You can also delete the locations of the programs you have downloaded. Moreover, you CCleaner to empty the recycle bin and any errors to detect. Another possibility in this area is the Free Internet Window Washer. It is one of these programs to use your computer to clean.
Word processing and document management
If you need text processing and spreadsheets to use, Open Office is the ideal solution. OpenOffice is both business and private use. It is an international package of documents you can store and manage. Open Office also offers the possibility for HTML editing and vector graphics.
Labels:
computer help,
computer repair,
computer support,
hp printer repair,
hp support,
increase internet speed,
microsoft support,
spyware removal,
tech support,
technical support,
virus removal
Posted by
Brown
at
2:22 AM
0
comments
![]()
How to Configure IP Address on Windows XP?
Tuesday, September 8, 2009
By using ipconfig, you can see the IP address of your PC in Windows XP. This IP address is configured by any person. If you want to use Internet, you must have to configure IP address. Moreover, if you want to share some files or want to copy some files from other PC into your office or campus LAN, you must have to configure the IP address. It’s a very easy way. In this page, you will find the ways to configure the IP address in Windows XP. Just keep reading…
IP address can be configured by two ways. The are:
* Manually configuration
* Dynamic configuration
Manual Configuration
In manual configuration, you have to assign all the IP address manually. To configure IP address manually, follow the following steps:
* Click on Start menu.
* Now go to Control Panel.
* From the control Panel, go to Network Connections.
From the Network Connections window, you will see Local Area Connection. Double click on that icon or click right mouse and go to the properties. Now, you will see the following figure and click on Properties of that window.
After clicking Properties options, another Local Area Connection Properties window will be opened.
Form the Local Area Connection Properties window select Internet Protocol (TCP/IP) and double click on it.
After double clicking, you will find Internet Protocol (TCP/IP) Properties.
Now, select Use the following IP address and put the IP address, Subnet mask and Default gateway which will be provided by the Internet connection provider or the IP address of your office or campus LAN. For example, my PC is connected to my campus LAN. The IP may be 192.168.10.10, Subnet mask may be 255.255.255.0 and Default gateway may be 192.168.10.1.
Now put Preferred DNS server and Alternate DNS server address by selecting Use the following DNS server addresses option. For example, Preferred DNS server address is 111.22.33.44 and Alternate DNS server address is 111.22.33.45. So, put the in the address field.
* At last, click on OK and finished configuring the IP address.
After doing all these steps, check whether you successfully configured the IP address. For this, go to Start, then click on Run, type cmd and hit Enter. Now a black window will be open and write ipconfig /all and hit Enter. Now check whether all the IP related information matches properly. If not, please correct them by configuring the above steps again.
So, by following the above steps you can configure IP address manually.
Dynamic configuration
Dyanamic configuration is very easy to configure. Remember, dynamic configuration is only possible if you have a DHCP server. If there is a DHCP server, IP address can be configured dynamically by following the steps:
* Click on Start menu.
* Now go to Control Panel.
* From the control Panel, go to Network Connections.
* Double click on Local Area Connection and select Properties and then double click on Internet Protocol (TCP/IP).
Form the Internet Protocol (TCP/IP) Properties window, select Obtain an IP address automatically. Later select Obtain DNS server address automatically.
At last, click on OK and finished configuring your computer’s IP address.
By following the above steps, you can easily configure IP address dynamically.
Labels:
assign ip address,
broadband ip address,
command ip address,
configure ip address,
ip change,
ip change address,
ip configuration,
network ip address,
setting ip address
Posted by
Brown
at
2:48 AM
0
comments
![]()
Reduce your disk space with windows xp file compression
Friday, September 4, 2009
File compression reduces the amount of disk space that is required to store files and increases the amount of information that can be placed on a single volume. This is useful on a volume that is running low on available disk space. Windows XP Professional supports file compression on NTFS volumes only.
You can enable compression for an entire NTFS volume, for one or more folders, or for individual files. Each file and folder has its own compression attribute that you can control on an individual basis. Windows provides compression entirely through NTFS, and after a file or folder is compressed, that compression is transparent to applications and users. The NTFS compression filter automatically decompresses files into memory when you open them and compresses any files again when they are saved to the disk. To enable compression of a volume, folder, or file on an NTFS partition, follow these steps:
1. In Windows Explorer, right-click the volume, folder, or file that you want to compress and select the Properties option from the action menu.
2. In the Properties dialog box for the volume, folder, or file, on the General tab, click Advanced.
3. In the Advanced Attributes dialog box, select the Compress Contents To Save Disk Space option and click OK.
4. If you have selected a folder that contains files and subfolders, you will be prompted to apply compression—either to the folder only or to the files and subfolders, Select the appropriate response and click OK.
Labels:
check disk space,
clean up computer,
compress a file,
compress files,
compress old files,
computer file management,
computer runs slow,
disk cleanup,
disk size
Posted by
Brown
at
2:54 AM
0
comments
![]()
Installing Hardware in Windows XP
Thursday, September 3, 2009
It is easier to install hardware in Windows XP than it is in any previous version of Windows. Support for Plug and Play devices that largely configure themselves and the inclusion of more hardware drivers than ever before with Windows XP means that users are more comfortable installing hardware themselves. However, there are still many details that you must get right, and often users will call on you to help a user
install and configure new hardware.
To install any new hardware, you must perform the following general steps:
1. Connect the device to the computer. Sometimes, this means opening the computer case and adding new memory or an expansion card. Other times, it simply mean plugging a new device into an external port and turning the device on.
2. Install the device drivers and other software in Windows so that the operating system can recognize and communicate with the device. Windows XP may already have the necessary drivers, or you may need to supply them.
3. Test the new device to make sure that it works properly and that it does not interfere with other devices on the computer.
The vast majority of devices that you encounter in windows xp are likely to be Plug and Play devices, which makes job a lot easier. However, if you have computers with older devices or older computers that have been upgraded to Windows XP, you may run into non-Plug and Play devices that require a little more effort to install than simply connecting the device.
You can use the Add Hardware Wizard to install and configure non-Plug and Play devices and Plug and Play devices that have been recently connected to the system (but for whatever reason were not detected automatically). You can also use the Add Hardware Wizard to access Windows XP troubleshooting tools for all installed hardware.
Adding a Device by using the Add Hardware Wizard
To install a new device by using the Add Hardware Wizard, follow these steps:
1. From the Start menu, select Control Panel.
2. In the Control Panel window, select Printers And Other Hardware.
3. In the Printers And Other Hardware window, in the See Also list, select Add Hardware to start the Add Hardware Wizard. After reading the Welcome To The Add Hardware Wizard page, click Next.
4. The wizard searches the system for new devices and then asks whether the new hardware is attached to the computer,Select Yes, I Have Already Connected The Hardware, and then click Next.
Optimise Your Desktop Environment for Performance Boost
Wednesday, September 2, 2009
If you think your desktop looks pretty then you’re probably using too much your RAM and Processor just to “draw” that shiny, transparent and generally sexy desktop.
If you’re serious about running your computer at maximum speed then you need to choose a very plain, low resource intensive desktop environment. The following steps below will show you how to accomplish this in Windows XP and in Windows Vista.
On Windows XP:
1. Right Click “My Computer”
2. Click Properties
3. Click the Advanced Tab
4. Under Performance click Settings
5. Click the radio button “Adjust For Best Performance”
6. Click Apply
7. Your screen will go gray for a few seconds while your desktop is being optimized for the best possible performance.
8. When the optimization has been completed click Ok.
How to optimise the Windows Vista desktop environment:
1. Right Click “Computer”.2. Click Properties.
3. On the top left of the screen click “Advanced System Settings”.
4. Under performance click settings.
5. Click the radio button “Adjust For Best Performance”
6. Click Apply
7. Your screen will go gray for a few seconds while your desktop is being optimised for the best possible performance.
8. When the optimization has been completed click Ok.
9. You Desktop will now look like:
How to Configure IP Address on Windows XP?
Tuesday, September 1, 2009
By using ipconfig, you can see the IP address of your PC in Windows XP. This IP address is configured by any person. If you want to use Internet, you must have to configure IP address. Moreover, if you want to share some files or want to copy some files from other PC into your office or campus LAN, you must have to configure the IP address. It’s a very easy way. In this page, you will find the ways to configure the IP address in Windows XP. Just keep reading…
IP address can be configured by two ways. The are:
* Manually configuration
* Dynamic configuration
Manual Configuration
In manual configuration, you have to assign all the IP address manually. To configure IP address manually, follow the following steps:
* Click on Start menu.
* Now go to Control Panel.
* From the control Panel, go to Network Connections.
From the Network Connections window, you will see Local Area Connection. Double click on that icon or click right mouse and go to the properties. Now, you will see the following figure and click on Properties of that window.
After clicking Properties options, another Local Area Connection Properties window will be opened.
Form the Local Area Connection Properties window select Internet Protocol (TCP/IP) and double click on it.
After double clicking, you will find Internet Protocol (TCP/IP) Properties.
Now, select Use the following IP address and put the IP address, Subnet mask and Default gateway which will be provided by the Internet connection provider or the IP address of your office or campus LAN. For example, my PC is connected to my campus LAN. The IP may be 192.168.10.10, Subnet mask may be 255.255.255.0 and Default gateway may be 192.168.10.1.
Now put Preferred DNS server and Alternate DNS server address by selecting Use the following DNS server addresses option. For example, Preferred DNS server address is 111.22.33.44 and Alternate DNS server address is 111.22.33.45. So, put the in the address field.
* At last, click on OK and finished configuring the IP address.
After doing all these steps, check whether you successfully configured the IP address. For this, go to Start, then click on Run, type cmd and hit Enter. Now a black window will be open and write ipconfig /all and hit Enter. Now check whether all the IP related information matches properly. If not, please correct them by configuring the above steps again.
So, by following the above steps you can configure IP address manually.
Dynamic configuration
Dyanamic configuration is very easy to configure. Remember, dynamic configuration is only possible if you have a DHCP server. If there is a DHCP server, IP address can be configured dynamically by following the steps:
* Click on Start menu.
* Now go to Control Panel.
* From the control Panel, go to Network Connections.
* Double click on Local Area Connection and select Properties and then double click on Internet Protocol (TCP/IP).
Form the Internet Protocol (TCP/IP) Properties window, select Obtain an IP address automatically. Later select Obtain DNS server address automatically.
At last, click on OK and finished configuring your computer’s IP address.
By following the above steps, you can easily configure IP address dynamically.
Labels:
assign ip address,
broadband ip address,
command ip address,
configure ip address,
ip change,
ip change address,
ip configuration,
network ip address,
setting ip address
Posted by
Brown
at
2:48 AM
0
comments
![]()
How to network your computers?
Monday, August 10, 2009

To share files between the XP machines or between the Vista machines is pretty simple. But you can thank Microsoft for messing around with the way Vista networks and making it tough on people to get the two to see each other. So here is step by step
Step 1. Follow the link below to the Microsoft web site. Download and install the LLTD utility on all XP machines. This will let the XP machines show up on the Vista network Map.
http://www.microsoft.com/downloads/detai…
Step 2. On each machine go to start>settings>Control Panel
Double click on system
Find the Computer Name tab
enter a work group name - this name must be the same for all machines
(Why did MS change the default work group name in Vista? Just to be ornery?? Beats me!!)
Step 3. On each Machine
- Go to start>settings>network connections
- Highlight your LAN connection
- Right mouse click
- Select Properties
- In the pop up - select File and print sharing
- Click on properties
- Enable file and print sharing
Step 4 On each machine
Insure there is at least one shared folder. If there are other folders you want shared on the network, right click on the folder Select sharing
Labels:
remote pc help,
remote pc repair,
remote pc support,
remote service support,
remote support solutions,
remote tech support,
remote technical support,
technical support
Posted by
Brown
at
4:10 AM
0
comments
![]()
In News: iYogi Re-Defines Technical Support – BizTech2.com
Wednesday, July 29, 2009
Remote managed services are gaining a lot of attraction these days. Companies are looking to outsource the maintenance and monitoring of their IT infrastructure to a third party to improve efficiency and save costs. BizTech2.com caught up with Uday Challu, founding partner and CEO, iYogi, to see what the company has to offer in this space.
As far as Enterprise and SME customers are concerned, which verticals are you focusing on?
Our focus will mostly be on small companies with around five to 100 users and also firms that have multiple small branch offices like travel agencies, retail stores etc.
What kind of support services do you provide to your customers? What is the Green PC service?
iYogi provides the next generation of remote computer support services for consumers and businesses. For consumers, our live 24/7 support extends to technologies we use everyday, including hardware, software applications, devices, peripherals and networking equipment. iYogi also offers a full range of business IT solutions including managed monitoring, managed services, set-up and installation services, and incident-based services.
Green PC Service
With the current state of the global climate and increasing dependency on the computer, iYogi helps PC users reduce their carbon footprint and save money at the same time. iYogi’s Green PC service is the first in the independent computer support industry to offer customers a way to save money, conserve energy and protect the environment by optimising their PC’s efficiency. Consumers and businesses can save up to $200 per year, per desktop, in energy costs with iYogi’s Green PC application. This green application makes the computer environmentally friendly by reducing power consumption by almost 50 percent.
Our Green PC dashboard helps customise power settings and calculate power savings in kWh (kilowatt hour). The Green PC dashboard also gives a status on the reduction of CO2 and how responsible usage will benefit the environment by saving trees. A customised service that increases the energy efficiency of computers, undertakes the below-mentioned three primary initiatives:
- Computer assessment, analysing settings and PC energy use
- Customised efficiency planning geared specifically to the individual’s usage patterns
- Implementing setting changes to maximise the computer’s energy use
What are the technologies that allow you to offer 24/7 support and ensure there is no downtime at the client site?
We have invested significantly in developing a comprehensive monitoring and management tools stack. This enables us to manage and monitor all devices in the office network as well as for branch offices and mobile users. Our tools continuously monitor the customer’s network and notify our NOC (Network Operations Centre) in case of problems. Based on the set of events, tickets are automatically generated and escalated to corresponding teams. Over and above our proactive approach, the customer always has an option to call our 24X7 support line for issues that are not identified via the monitoring tools.
Please throw some light on your proprietary iMantra technology.
iMantra is a CRM system, which is tailor-made to suit the emerging business needs at iYogi. It allows for the formation of individualised customer relationships with the aim of providing personalised services to each subscriber. This tool is built on the latest java technology with a layered architecture that makes it scalable and secure. This architecture provides a seamless workflow and independent channels for various business needs: sales, support, quality and customer service. The entire system can be exposed in the form of secure APIs and Web services, which makes it a re-usable entity.
Your business model is similar to BPOs in India providing technical support to offshore customers. What unique values do you bring to this ecosystem that would help a potential client choose you over a competitor?
iYogi’s business model is different from traditional BPOs. Some key factors that differentiate iYogi include:
- Direct-to-consumer and -small business: iYogi delivers technical support services directly to consumers and small businesses and is a global technical support brand based out of India. Unlike traditional BPOs in India, iYogi does not provide any private label support and/ or work on behalf of large OEMs or software publishers.
- Optimised Processes: iYogi has developed proprietary processes for consistently delivering on a resolution rate of 87 percent, which is among the highest published benchmarks in the support industry, where averages hover in the range of 50 percent.
- Comprehensive technology platform: iYogi’s global delivery platform, iMantra, gets smarter with every customer interaction. It documents every problem, the solution and relevant hardware and software aspects, while capturing each customer’s demographic information and creating a behavioural profile. All of this information is at the fingertips of iYogi’s Global Tech Experts. This set-up combines a knowledge base with a comprehensive set of tools and technology expertise. iYogi offers a range of tools that complement its remote support services for helping customers maintain technology at peak performance levels. iYogi’s products include iYogi Smart PC Scan, iYogi Support Dock, iYogi Green PC and iYogi PC Optimisation.
How do you plan to move up the value chain in the times to come?
The growing use and penetration of the Internet and new Web-based applications has consequently opened the door to threats and vulnerabilities, which affect the system performance and ultimately lead to degrading performance. If the threats are diagnosed early on, the impact on efficiency can be minimised considerably. Currently, a user only realizes that he needs technical support once the damage has occurred and reactive methods of support are used to recover from the loss.
At iYogi, we are developing our capabilities to not only provide support when demanded, but to also monitor, pre-empt and fix threats before they can cause any damage to the computer. This will be possible only by combining technology with processes that are capable of re-defining the way technical support is delivered today.
What is your India strategy?
Technically, we are capable of servicing any geography including India. At this stage, we are looking for the right kind of partners to find access to potential customers and provide them a consolidated, 360-degree solution and services for issues relating to hardware, software, network etc. We aim to launch our India services in the coming six to eight months. Our services will offer clients a one-stop solution for all their business needs.
Labels:
computer support,
green pc,
Iyogi,
remote support,
technical support
Posted by
Brown
at
4:24 AM
0
comments
![]()
Different types of system memory
Friday, July 17, 2009
 What is memory and what does it do? The last time more and more different types of memory on the market. What are the differences between these memory modules?
What is memory and what does it do? The last time more and more different types of memory on the market. What are the differences between these memory modules?
What is the internal memory
Each computer has internal memory. This memory is needed to run applications quickly. In this memory, information is temporarily stored. This information is almost immediately available for the processor. If not it must be searched on the hard disk and it takes very long. Is there space in the memory deficit, then the information (temporary) to the hard disk and then sent back to be searched.
With lack of memory in the computer:
* Will programs run slowly or not.
* Will start up programs slow.
* Can you little or no programs at the same time.
* Will the speed of the computer as a whole slow.
* Will the hard disk more frequently used, making it shorter life.
Different memory
There are several types of memory:
* SDR: Single Data Rate memory. This memory is in the older computers.
* DDR: Dual Data Rate memory. This memory is in most pentium 4 computers and AMD to 3ghz. Was a few years ago the most used.
* DDR2: This is the most common memory. and is significantly faster than DDR.
* DDR3: Is currently on the market as a successor to DDR2.
* SO-DIMM: Memory Modules in a laptop. These are smaller than standard memory modules.
Each type has a subdivision with several speeds. There is DDR 400, DDR2 533, 667, 800, 1000, 1066 etc. The higher the speed the memory is the faster information can be obtained. This is not only memory but also the processor off. The memory and the processor should preferably have the same memory bus speed. With faster memory than the memory of the processor, there is no performance gain.
The connections of the memory modules are different. This is not possible for the modules themselves to exchange. This can also be cut to the line side of the memory and motherboard.
Labels:
computer help,
computer repair,
computer support,
email support,
hp printer repair,
hp support,
increase internet speed,
microsoft support,
spyware removal,
technical support,
virus removal
Posted by
Brown
at
12:28 AM
0
comments
![]()
Computer Memory Upgradation
Wednesday, July 8, 2009
 When you first buy a computer, it may have limited memory. However, if you prefer, you can upgrade the computer memory after any time. Reasons to upgrade your computer's memory may be different, but the purchase of additional hardware, you can easily upgrade your computer memory, if necessary, to do so. Upgrade your memory will help to improve their efficiency, your computer and your computer will be able to handle more applications more convenient. How to upgrade your computer memory? If you can get more memory, so that you can install?
When you first buy a computer, it may have limited memory. However, if you prefer, you can upgrade the computer memory after any time. Reasons to upgrade your computer's memory may be different, but the purchase of additional hardware, you can easily upgrade your computer memory, if necessary, to do so. Upgrade your memory will help to improve their efficiency, your computer and your computer will be able to handle more applications more convenient. How to upgrade your computer memory? If you can get more memory, so that you can install?
You can upgrade your computer memory to purchase additional memory, and then it installed on your computer terminal. You will need to know who the manufacture of computers, production lines and precision of the model, so that you get the correct memory, your computer. Systematic scanners, can provide online to provide you with a computer model of what you, who is manufacturing and product line so that you can remember the correct network from the distributor. In addition, the scanner can provide advice on the memory configuration of the computer, so you can easily purchase the correct amount of memory you need.
Once you have identified a type of memory you need, you can chip in a small device, once installed, will add more memory to your computer. For example, if you currently have 256 megabytes of RAM (random access memory) and you want your home computer to run more efficiently, you may need to purchase an additional 256 MB of memory, which will enable your computer up to 512 megabytes of RAM. And this amount will be fast on your computer a lot of work, you will be able to manipulate the graphics faster, all the software applications that will increase the speed.
Computer and on-line scanners, you will be able to receive the recommendations of the best upgrade for your computer. You may not need the amount of memory you think you need a scanner and can provide you with what is on your system, there is nothing to the system in your future. In addition, if you purchase online your memory, you will be a guide, we recommend that you correct your new memory is installed.
Therefore, if you can not can not afford to pay immediately the amount of memory the computer may need in the future, there is no need to worry about. You can purchase additional memory when you have sufficient funds to do so, and install it when you receive new messages in memory. Or, if you prefer, you can make your computer the professional knowledge and their memory you install a new command. Skilled technical personnel engaged in the computer upgrade, if your computer does not have any problems and you buy the correct type of memory, you should have your computer do not have the time of the shop.
Labels:
computer help,
computer repair,
computer support,
hp printer repair,
hp support,
increase internet speed,
microsoft support,
spyware removal,
tech support,
technical support,
virus removal
Posted by
Brown
at
1:51 AM
0
comments
![]()
Technical Support and Help
Monday, July 6, 2009
Technical support is a service attempt to help the customer regarding their specific problem with
their technical product. Most of companies provides technical support and help for the products they sell,
either freely. There are different way to provide technical support. Most of companies provide technical support
for the products which is produce by himself, but some companies provide technical support for
different products for different companies.
In computer, Technical support services may be delivered over the telephone, e-mail, chat, Remote etc. The Internet is a good
source for remote or on line technical support and help. With help of we can discuss about our problems with on line technician of
people with the help of forum, on line support website. Technician or other people give us troubleshooting step regarding problems.
Internet is also a very good source of on line technical support or remote support and help. Some companies provide online remote
technical support. In remote technical support technician can be control the computer over the internet. And they are responsible
to do troubleshooting steps in our computer, but he cannot do anything without our permission. We can see all the steps whatsoever
technician are doing in our computer. Mostly common problems can be repairs with remote technical support and help like virus
related problem, spyware problem, installation of any software, PC optimization, problem with Internet browsing, registry problem
etc. It cannot help to provide computer hardware services with any physical damage. Some companies also provide chat technical
support. We can chat with technician over the Internet. we can ask and discussion regarding our problem. They will be give us
troubleshooting steps.
But, If Internet is not working then we cannot take remote technical help. In these condition, there is a very good technical
support that is phone support. We can call toll free number of companies or they will call back. We can discuss about our problem
and we can ask, the solution of the problem. They technician give us the troubleshooting steps over the phone. But, If any user
have not knowledge about their product or some technical knowledge, that time user can face some problems. But, In remote technical
support technician can take control the computer and done all the steps own self. Many companies or organization locate their
technical help departments or call center in countries with lower costs and they are responsible to provide technical support over
the phone.
Technical support and help is also divide into many levels according to services. All companies provide best technical support
because their business is depend on their technical support and help.
Labels:
computer help,
computer repair,
computer support,
hp printer repair,
hp support,
increase internet speed,
microsoft support,
spyware removal,
tech support,
technical support,
virus removal
Posted by
Brown
at
3:32 AM
0
comments
![]()
Message: Invalid boot ini
Friday, July 3, 2009
Regularly come in for various people, the message: invalid boot.ini. What does this now and what can be done? The boot.ini file is a startup that makes allocations for the start-up and therefore is essential in Windows XP. How to solve this please read below.
Error Message "Invalid Boot.ini" or "Windows could not start" in the boot
When you start your computer after you have upgraded to Microsoft Windows XP, is one of the following error messages (or both) is displayed:
Invalid Boot.ini
Windows could not start because the following file is missing or corrupt: WindowsSystem32Hal.dll
Cause
This problem may occur if the Boot.ini file is missing, damaged or contains incorrect entries.
Solution
To resolve this issue by the computer to boot from the CD-ROM Windows XP, the Recovery Console to start and then the Boot.ini file again to make the tool Bootcfg.exe. To do this, follow these steps:
1. Configure your computer so that it can be booted from the CD-ROM or DVD-ROM drive. For more information, see your computer documentation or contact the manufacturer of your computer.
2. Insert the CD-ROM Windows XP in the CD-ROM or DVD-ROM drive and restart the computer.
3. Press any key to restart the computer to boot from the CD-ROM with Windows XP when the message "Press any key as the computer from a CD-ROM to boot" is displayed.
4. In the screen "Welcome to Setup" press R to start the Recovery Console.
5. Select the installation that you want to access from the Recovery Console on the computer can be selected from two or more operating systems on startup.
6. Request, type the administrator password and press ENTER.
7. Type bootcfg / list to the MS-DOS prompt and press ENTER. The entries in the current Boot.ini file appear.
8. Type bootcfg / rebuild at the MS-DOS prompt and press ENTER. With this command, the hard disk of the computer searched for installations of Windows XP, Microsoft Windows 2000 and Microsoft Windows NT, and the results are displayed. Follow the instructions on the screen to the Windows installations to the Boot.ini file to add. Here's how an installation of Windows XP can be added to the Boot.ini file:
a. If a message similar to the following, press Y:
Total Identified Windows Installs: 1
C: Windows. Installation to boot list? (Yes / No / All)
b. There is a message to the following:
Enter the identification at startup
This is the name of the operating system. Type this message in the name of the operating system and press ENTER. You type here Microsoft Windows XP Professional or Microsoft Windows XP Home Edition.
c. There is a message to the following:
Give the option for booting the operating system
Type in this message / fastdetect, and then press ENTER.
Note The instructions on the screen depending on the configuration of the computer differ.
9. Type exit and press ENTER to close the Recovery Console. The computer restarts and the updated boot list appears when you can choose which operating system you want to boot.
Labels:
computer help,
computer repair,
computer support,
hp printer repair,
hp support,
increase internet speed,
microsoft support,
spyware removal,
tech support,
technical support,
virus removal
Posted by
Brown
at
1:31 AM
0
comments
![]()
The "hot keys" useful for Window XP
Friday, June 26, 2009
Hot keys (or shortcut) to give computer users the convenience and time savings. Below is a collection of shortcuts and useful applications for computer users daily.
Hot keys useful for Window XP
1. Ctrl + Alt + Del is the keyboard shortcut, and the importance of Windows. When users press keys simultaneously on 3, the Windows Security window will appear and here you can turn off (shutdown) the computer, lock computer, run Task Manager function.
With Task Manager you can view the existing programs are running, see the amount of RAM is cost targets, see performance CPU is used and can be closed (off) any programs are running.
2. Ctrl + S will help you actually write the content to the file you just changed. This shortcut is used for all applications in Windows and it is standard in all other software.
For example, text editor, edit the music file, video file ..., associated with shortcut also shortcuts or using it is to use Ctrl + O to open the file instead of your mouse to move the icon to open file in each application.
3. Ctrl + C shortcut to copy the text, copy images or copy the selected file (also called the black pool). But it is with the shortcut Ctrl + V to paste (paste) content to just copy a file or a folder is.
Shortcut Ctrl + X to cut (cut) text or text file, but also bring content to just cut caching for Windows users to paste (paste) into the content file or directory desired.
So the shortcut Ctrl + X includes two functions: delete and copy. Ctrl + A to allow users to select all the text is working or all files in the directory are working to serve on the copy or cut (cut) or remove (delete).
4. Alt + Tab allows users to move between open windows in Windows are a very rapid change because you must move your mouse and click on the icon opens a window to the taskbar.
Click Alt + Tab Windows will first select the window you just made the most recent. If you continue to hold down the Alt key and press the Tab key Windows will in turn choose the window that opens next.
5. Windows key (the key icon with Windows flag) + R to open Run dialog (Run dialog). From here, you can type the command line direct applications available Windows or type the path directly to the items in Windows.
For example in the Run dialog box you can type Notepad to run treatment programs Notepad, type cmd treatment program to run DOS, type Calc treatment programs to run Windows Calculator.
6. Windows key + E to open the application file manager Windows Explorer.
7. F2 key to rename files or folders are selected. This fast and convenient than many of you should point to file names or folder and select functions Renane.
8. Windows + D to out all the windows open and the screen on Desktop to users with programs on the Desktop.
Labels:
computer help,
computer repair,
computer support,
hp printer repair,
hp support,
increase internet speed,
microsoft support,
spyware removal,
tech support,
technical support,
virus removal
Posted by
Brown
at
3:03 AM
0
comments
![]()
Windows XP to Windows Vista
Tuesday, June 23, 2009
Microsoft is undoubtedly the largest software manufacturer in this moment. A popular operating system is Windows Xp. Windows Xp knew a lot of changes and developments compared to the previous versions, such as Windows Me. Zowal in appearance and performance is greatly changed in a positive sense. Now the Vista is released and has also undergone many changes. Many people now have Windows Xp, how kunnnen those people without a new PC or a Vista package will buy Vista
Windows Xp
Windows XP is an operating system developed by Microsoft. The precursors are including Windows ME, 98, 95, NT.
Xp was introduced on October 25, 2001. It was a huge change in appearance. All other versions were similar to each other, and Windows Xp brought here change. Xp has two variants, Home edition and professional. Home Edition is targeted at home users and professional users in office. On January 30, 2007 was followed by Vista.
Windows Vista
Windows Vista is the last operating system of the moment. It is also developed by Microsoft. Renewals of Vista include sophisticated interface, better stability, a new multimedia API DirectX 10, a better protection against viruses. The other innovations are deeper, and so it is not remarkable innovations for an ordinary user.
Longhorn
Many people think that Longhorn is a separate operating system, but it is not so. It is the code name of Windows Vista.
Windows XP to Windows Vista
If you have a Xp operating system and you ilt definitely Vista, you should put too much pay. Vista gives you a new PC you buy today but a PC costs on average € 1000. If you do not want to but only one PC Vista package, it will cost you less but still much, en about € 250. If you have Internet in your home then you are lucky because you can very easily convert a XP Vista by a simple download. This costs you nothing except 10min. Your PC is fully implemented in Vista *, wallpapers, sounds, appearance, menus, innovations ...
Where can you download? You can very easily by clicking here and clicking on "BricoPack. It contains several interesting downloads for your XP!
* To convert the vista look intended, you still use a XP operating system but with a Vista look!
Labels:
computer help,
computer repair,
computer support,
hp printer repair,
hp support,
increase internet speed,
microsoft support,
spyware removal,
tech support,
technical support,
virus removal
Posted by
Brown
at
3:04 AM
0
comments
![]()
Is your computer performance is good?
Wednesday, June 3, 2009
Every one want their computer perform better, run smoothly and and processing speed faster.
computer performance is in your hand. When you buy a new computer it works faster over time,
your will notice that your computer goes slow day by day and sometimes it freeze. Now you should
understand that time come to optimize it.
When you realize that your computer performance became slow down, you need to optimize your computer
at once here are some steps when and how to optimize your computer:
1.Whenever any application or program crashes ed, or you see any error messenger regarding your
computer disk driver, Over time that errors could be slow your computer. You should perform clean
up disk error utility.
2. Run defragmentaer at all costs within a week. Due to Data in a hard disk is not necessarily
stored in a contiguous manner, your hard disk files searching process is goes slow. Defragment
utility will placing file together and organizing them by program and size.
3. Those application or programe which you not need often, you should uninstall them instantly.
4. Always schedule virus Scan for your computer. This will prevent your computer from unknown
threat like viruses, spywares, worms etc.
5. Most of uses Internet Explorer cause keep huge of temporary files, cookies, and histories. It
is the another reason of slow performance of computer. If you want to make Internet Explorer run
faster then you need to delete those temporary files.
6. If you feel that your computer startup time is too long, then you can prevent programs from
running at startup. You can disable those programe which is not need to startup. To prevent
program form startup Click on Start then on RUN and type msconfig. click on the startup tab.
7. you can check as well computer cooling system. Because Micro Processor heating is another cause of slow performance.
These above tips really helpful to maintenance a computer. People should performed these above tips on regularly basis.
A well maintained computer work fast and run smooth.
Labels:
computer help,
computer repair,
computer support,
hp printer repair,
hp support,
increase internet speed,
microsoft support,
spyware removal,
tech support,
technical support,
virus removal
Posted by
Brown
at
3:59 AM
0
comments
![]()
Remote PC Tech Service
Wednesday, May 27, 2009
There are lots of Remote PC tech service companies available in the Internet world. These remote computer support services companies assist you about your computer related issues and try to resolve it. It provide you service through different kind of medium like e-mail support, live chat , telephonic and fax etc. They give you software support in the software support criteria they diagnose and repair software problem like your operating system and other application, and reinstall application for you if it necessary some time. An Online technicians help you software like:
> windows Vista,
> Microsoft Windows XP
> Microsoft Office
> Internet Explorer
> Microsoft Outlook
> burning software like nero, roxio etc.
In the term of Internet related issues Online tech troubleshoot Internet browser. They repair faulty browser, crashing browser or some unknown network issue, professionals tech fix out the origins of the problem. Remote PC Tech Service support for Internet Explorer, Netscape, Mozilla Firefox, or any other.
Their service features are:
• Configuration of Internet Explorer, Mozilla, or Netscape Browser for quick Internet Access
• Updation to latest version of web Browser
• Troubleshoot and fix slow Internet
• Re-Install & configure faulty Internet connection
• Manage Internet Cookies and web history
• Internet Explorer, Mozilla & Netscape browsing errors
Whenever you working with your computer it use consistently memory. To resolving a memory issue it is needed to carefully handling as memory issues manifest themselves in a variety of ways.
Following are some of the memory issue that can come to haunt your computing experience:
• The application uses the CPU excessively
• Out Of Memory Exceptions are displayed
• The process uses too much memory unnecessarily
• Garbage collection cleaning up objects at a slow pace
• The managed heap is overly fragmented
A Remote PC Technician take care of all memory issues remotely and give advice to you about computer security : You should ensure that your computer is free from any kind of malicious information and Malware programs such as Adware, Spyware, virus and Trojans. These malicious programs infected you files on your computer, it could be damage your program files and corrupt your registry as well and drastically slow down your computer performance. They can suggest you for the best Antivirus and spyware or any other Adware removal utility
Labels:
computer help,
computer repair,
computer support,
dell support,
hp printer repair,
increase internet speed,
microsoft support,
spyware removal,
technical support,
virus removal
Posted by
Brown
at
7:13 AM
0
comments
![]()
iYogi Acquires Clean Machine Inc.
Thursday, May 14, 2009
Larry Gordon, Founder of Clean Machine appointed as President Global Channel Sales at iYogi
New York, NY, May 11th, 2009 : iYogi, a global direct to consumer and small business remote technical support provider, today announced it’s acquisition of Clean Machine Inc, a provider of remotely administered PC security and performance management services. Clean Machine will operate as a separate brand under the iYogi services umbrella along with the recently lunched Support Dock (www.supportdock.com) and its comprehensive range of 24/7 technical support services for computers, printers, MP3 players, digital camera, routers, servers and more than 100 software applications. Larry Gordon, Founder of Clean Machine is appointed as the President of Global Channel Sales for iYogi.

iYogi will integrate technology and innovation that Clean Machine Inc. has developed for delivering an enhanced service experience by proactively managing the health and security for PC's and Apple Computers. This acquisition also broadens iYogi's access to key markets through Clean Machine's existing partnerships. Larry Gordon's past experience and successful track record will accelerate iYogi's expansion through his focus on global alliances.
Commenting on the acquisition of Clean Machine Inc., Uday Challu, CEO & Co-founder of iYogi, said,
"This acquisition will help iYogi to enhance our customer experience and extend our market reach to the millions of consumers that are challenged by the increasingly complex technology environment. Clean Machine's proactive maintenance and management of PCs in home and small business environment will be our launch platform for building the next generation of managed services for consumers."
"We are delighted to have Larry spearheading partnerships and global alliances for iYogi. His incredible experience in marketing, sales and building global alliances will help forge partnerships with retailers, multiple service operators, software publishers, original equipment manufacturers (OEM) and other such companies that are at the frontlines for managing tech support issues for consumers and small businesses",added Challu.
With more than 20 years of experience, Larry Gordon has played a variety of strategic roles in marketing, sales and building alliances. Larry was the Executive Vice President at Capgemini and Kanbay. He was also VP of Global Marketing for Cognizant (Nasdaq: CTSH), a leader in global IT services and Director of Marketing for New York based Information Builders.
"I am excited to join a company that shares a common mission to Clean Machine in creating a global brand for delivering the best technical support to consumers and small businesses. We also share a common approach of utilizing highly skilled talent with leading edge tools, thereby delivering services at incredible price-points, with high margins for our partners",said Larry Gordon, the newly appointed President of Global Channel Sales at iYogi.
ABOUT IYOGI
Headquartered in Gurgaon, India with offices in New York, USA, iYogi provides personalized computer support for consumers and small businesses in United States, United Kingdom, Canada and Australia. IYogi's 24/7 phone and remote technical assistance, spans across a comprehensive range of technologies we use every day from a wide range of vendors. Utilizing its proprietary technology iMantra , and highly qualified technicians, iYogi delivers amongst the highest benchmarks for resolution and customer satisfaction. iYogi is privately held and funded by SAP Ventures, Canaan Partners, and SVB India Capital Partners. iYogi was recently awarded the Red Herring Global 100 Award, recognizing it as one of the 100 most innovative private companies driving the future of technology. For more information on iYogi and a detailed list of technologies supported, visit: www.iyogi.net.
ABOUT CLEAN MACHINE
Clean Machine Inc. is a NJ-based and incorporated company that helps consumers and small business owners easily manage and protect their computing environments safely and cost effectively. The company is has a unique, powerful and inexpensive PC concierge service. Specifically, each customer is assigned a highly-trained tech concierge who remotely examines their computer system on a scheduled and very secure basis. The PC concierge will immediately fix software-based problems and prevent new threats to the customer's computing environment including offensive pop-ups, browser redirects and slow performance, and then provides a detailed report. Clean Machine's proprietary Radar(TM) technology (Remote Access Detection Audit and Repair) allows its expert technicians to remotely resolve any problems, eliminating the need for customers to go through the frustrating process of speaking with a tech support expert, and still having to do the work themselves. In other words, the Clean Machine PC concierges do it all. For more information on Clean Machine please visit www.pccleanmachine.com.
Labels:
computer help,
computer repair,
computer support,
dell support,
hp printer repair,
hp support,
increase internet speed,
microsoft support,
spyware removal,
tech support,
technical support,
virus removal
Posted by
Brown
at
2:16 AM
0
comments
![]()





